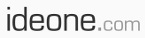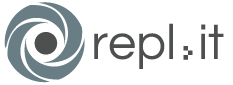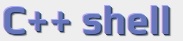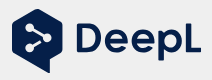1. SUMA (funkcja matematyczna)
W komórkę e16 moglibyśmy wpisać =e5+e6+e7+e8+e9+e10+e11+e12+e13+e14
Wynik byłby dobry, ale po co tyle pisać? Wpisujemy więc =suma(e5:e14)
Czym więcej wartości do sumowania tym zysk z wykorzystania funkcji suma jest większy. W przypadku funkcji suma w nawiasie wpisaliśmy tzw. zakres komórek. W Excelu zakresy wpisujemy zawsze rozdzielone dwukropkiem. Dwukropek nie jest tu znakiem dzielenia. To złe skojarzenie z lekcji matematyki. Dwukropek oznacza "do" i nie ma nic wspólnego z dzieleniem.
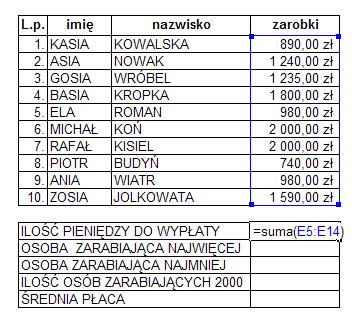
2. MAX (funkcja statystyczna)
Funkcja max służy do znajdowania najwyższej wartości spośród podanych w postaci zakresu. Składnia funkcji przypomina sumę.
=max(e5:e14)
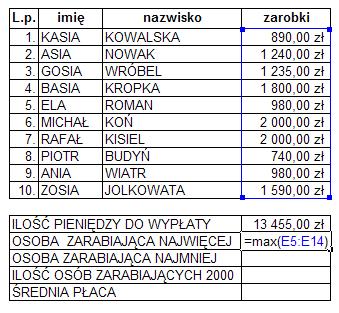
3. MIN (funkcja statystyczna)
Funkcja min znajduje w podanym zakresie najniższą wartość. Składnia funkcji jest identyczna jak w sumie i max.
=min(e5:e14)

4. ŚREDNIA (funkcja statystyczna)
Funkcja średnia służy do obliczania średniej arytmetycznej liczb w podanym zakresie. Składnia przypomina składnię funkcji suma, max i min.
=średnia(e5:e14)

5. PIERWIASTEK (funkcja matematyczna)
Funkcję pierwiastek stosuje się do obliczania pierwiastka kwadratowego z podanej jako argument liczby lub adresu komórki. Wszędzie gdzie to tylko możliwe stosujemy odwołania do adresu komórki, a nie do konkretnej liczby.

W powyższym przykładzie użyto składni =pierwiastek(h9) bo 81 wpisano w komórkę h9. Otrzymalibyśmy dobry wynik także w przypadku wpisania w nawiasie liczby 81. Lepiej jednak odwołać się do adresu.
6. JEŻELI (funkcja logiczna)
To funkcja warunkowa. Jeżeli warunek w niej zawarty zostanie spełniony to przyjmuje ona wartość wpisaną między średnikami. Jeżeli warunek nie zostanie spełniony funkcja przyjmuje wartość wpisaną za drugim średnikiem.
=jeżeli(test logiczny;wartość_jeżeli_prawda;wartość_jeżeli_fałsz)
Do komórki i2 wpisano liczbę. Naszym zadaniem jest stworzenie formuły wykorzystującej funkcję "jeżeli", która sprawdzi czy w komórce i2 wpisano liczbę 5. Jeżeli otrzymamy odpowiedź twierdzącą tzn. w i2 będzie 5 to funkcja zastosuje się do polecenia wpisanego po pierwszym średniku tzn. i2*5, jeżeli w i2 nie będzie liczby 5 tylko inna - w komórce j2, do której wpisaliśmy formułę również pojawi się liczba 5, bo po drugim średniku wpisaliśmy i2 (czyli wpisz tę samą wartość co w i2).
=jeżeli(i2=5;i2*5;i2)

Należy bezwzględnie pamiętać o składni funkcji jeżeli, która wymaga testu logicznego, wartości gdy test będzie prawdziwy i wartości gdy test będzie fałszywy. W każdym nawiasie po funkcji jeżeli będą więc te trzy elementy oraz dwa średniki.
Jakie mogą być testy logiczne?
a2=6 możemy sprawdzać czy komórka ma konkretną wartość
a2>8 możemy sprawdzać czy komórka ma wartość większą od jakiejś liczby
a2<10 możemy sprawdzać czy komórka ma wartość mniejszą od jakiejś liczby
a2>=3 możemy sprawdzać czy komórka ma wartość większą lub równą podanej liczbie
a2<=4 możemy sprawdzać czy komórka ma wartość mniejszą lub równą podanej liczbie
a2<>5 możemy sprawdzać czy komórka ma wartość różną od podanej liczby
Funkcja jeżeli nadaje się również do sprawdzania czy komórka przybrała pożądaną wartość tekstową np. jeżeli(a5="ala";"ala ma kota";"kot nie ma ali")
Należy zwrócić uwagę, że wartości tekstowe muszą być umieszczone w cudzysłowie (dobrze Wiktor?), a liczby i działania matematyczne nie mogą być w cudzysłowie.
7. LICZ.JEŻELI (funkcja statystyczna)
Funkcja licz.jeżeli oblicza ile razy w podanym zakresie występuje podana po średniku wartość.
=licz.jeżeli(e5:e14;2000)

Funkcją licz.jeżeli można także sumować wystąpienia wartości tekstowych np. =licz.jeżeli(e2:e9;"dom") sprawdzi nam czy w zakresie od e2 do e9 występuje tekst "dom". W tym przypadku jak zawsze w przypadku tekstów stosujemy cudzysłów!
W cudzysłowie zapiszemy także następujące warunki:
=LICZ.JEŻELI(E5:E14;"<>2000")
=LICZ.JEŻELI(E5:E14;">2000")
=LICZ.JEŻELI(E5:E14;">=2000") itp.
8. ORAZ (funkcja logiczna)
Funkcja logiczna oraz sprawdza czy wszystkie podane w nawiasie warunki są prawdziwe. Jeżeli tak to funkcja zwraca wartość PRAWDA, jeżeli choć jeden z warunków z nawiasu jest fałszywy to funkcja zwraca wartość FAŁSZ. Funkcja oraz wymaga minimum dwóch warunków w nawiasie, ale może ich być znacznie więcej. Na lekcjach łączyliśmy funkcję oraz z funkcją jeżeli wszędzie tam, gdzie sprawdzaliśmy więcej niż jeden warunek.

Ponieważ musimy sprawdzić czy w i5 i j5 wpisano wartość 5 zagnieżdżamy w funkcji jeżeli funkcję oraz. Cała funkcja oraz pełni rolę testu logicznego wymaganego jako argument funkcji jeżeli. Po zamknięciu nawiasu kończy się funkcja oraz i następuje kontynuacja funkcji jeżeli: średnik, wartość_jeżeli_prawda, średnik, wartość_jeżeli_fałsz, nawias. Gdybyśmy sprawdzali więcej niż 2 warunki, to wpisalibyśmy je w nawias po oraz pamiętając o rozdzielaniu warunków obowiązkowym średnikiem.
9. LUB (funkcja logiczna)

- dzień.tyg(adres;2) funkcja, która sprawdza jaki był dzień tygodnia w dniu wpisanym do komórki, podanej w nawiasie jako adres. Przykład =dzień.tyg(a5;2) Dwójka po średniku oznacza, że dni numerujemy od poniedziałku do niedzieli. Jako adres podajemy adres komórki z wpisaną datą w formacie RRRR-MM-DD
- tekst(adres;"dddd") funkcja, która jako wynik poda nazwę dnia tygodnia. Oczywiście jako adres podajemy adres komórki z wpisana data w formacie RRRR-MM-DD. Przykład =tekst(a2;"dddd")
- data.różnica(adres_daty_starszej;adres_daty_nowszej;'y") Funkcja, która obliczy różnicę lat między dwiema datami. Jeśli zamiast "y" wstawimy "m" to będzie to różnica w miesiącach, jeśli "d" to w dniach.
- dziś() funkcja, która jako wynik podaje dzisiejszą datę, zgodną z datą systemową.
- złącz.teksty(adres;adres;adres...) funkcja, która łaczy teksty wpisane w komórkach o podanych adresach. Adresy sa rozdzielone średnikiem. Jeżeli w polaczonym tekście maja znaleźć się znaki inne niż wpisane w podanych adresach to należy je wpisać ujęte w cudzysłów. Oczywiście znakami sa także spacje. Przykład: =złacz.teksty(a5;" ";b7) wynik tekst złożony z zawartości komórek a5 i a7 rozdzielonych spacja.
- prawy(adres;ilość_liter) funkcja, która jako wynik zwraca podana po średniku ilość liter odczytanych od prawej strony tekstu wpisanego w komórce o podanym adresie.
- lewy(adres;ilość_liter) funkcja, która jako wynik zwraca podana po średniku ilość liter odczytanych od lewej strony tekstu wpisanego w komórce o podanym adresie.